Crack Virtual Access Point
Программу Virtual Access Point можно загрузить с официального.
Virtual Access Point - приложение, которое позволяет создать из вашего ноутбука полноценную точку доступа Wi-Fi. Virtual Access Point для Windows - Программа, с помощью которой вы сможете превратить свой ноутбук или компьютер в беспроводную . В 15-дневный пробный период Virtual Access Point имеет ограниченную. В следующем окне укажите сетевое имя (SSID), ключ сети (пароль), введите .
Как создать точку доступа на Windows XP? Содержание: Что нужно для создания точки доступа на компьютере с Windows XP?
Решили сделать свой компьютер источником беспроводного доступа в Интернет для других устройств? Это несложно, но собственные возможности Windows XP этого не позволяют. Точнее, создать беспроводную сеть между устройствами вы сможете, но сделать ПК точкой доступа — нет. Для раздачи Интернета вам потребуется сторонний софт и беспроводной адаптер, подключенный к USB или PCI- слоту компьютера. Из программ, с помощью которых можно создать точку доступа на Windows XP, можно использовать: Роутер для создания такой сети не нужен — получать Интернет от провайдера будет сетевой адаптер Ethernet, а раздавать другим устройствам — Wireless (беспроводной) Wi- Fi адаптер. Прежде чем переходить к настройке программ, сделайте следующее: проверьте качество подключения проводного Интернета, убедитесь, что он работает; присоедините к компьютеру беспроводной адаптер и установите его драйвер; временно выключите антивирус, если он блокирует попытки установить Wi- Fi- соединение, но в этом случае программа для создания точки доступа должна быть загружена из надежного источника.
Софт для создания точки доступа на Windows XPVirtual Access Point. Несмотря на англоязычный интерфейс, это простая и удобная программа, позволяющая быстро создать и настроить виртуальную точку доступа на Windows XP. Не бесплатная (стоит порядка $ 3.
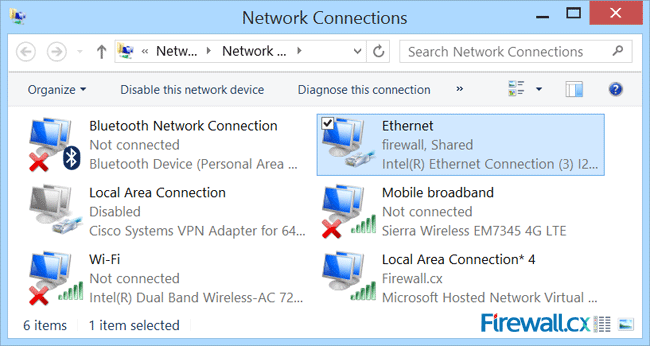
В 1. 5- дневный пробный период Virtual Access Point имеет ограниченную функциональность (перед созданием точки доступа он попросит вас ввести серийный номер и Licence ID). После установки Virtual Access Point запускается кликом по ярлыку на рабочем столе или из панели быстрого запуска. Для начала закроем окно, сообщающее о том, что мы используем пробную версию программы, нажав кнопку «Continue». Компьютер, где запускается Virtual Access Point, должен быть подключен к Интернету, а Wi- Fi- адаптер — включен. Откройте вкладку «Share my Internet» или выберите этот пункт из меню в левой половине окна. Если ваша беспроводная сеть в разделе «My Wireless Connection Status» определяется как «Disconnected», нажмите «Select» для ручного выбора. Выберите из списка доступных Wi- Fi- подключений то, которому вы собираетесь открыть доступ в Интернет.

Нажмите OK. Завершив выбор, нажмите «Start Sharing». А далее вас ждет разочарование, если вы не являетесь обладателем лицензии на использование Virtual Access Point — перед созданием точки доступа программа потребует ввода регистрационных данных. Установите переключатель в положение «Start my Virtual Access Point Now!


Нажмите ОК. Об успешном создании точки доступа программа оповестит вас сообщением «Your sharing was started successfully!»Дело за малым — осталось разрешить только что созданной сети подключение к Интернету. Для этого откройте Панель Управления и найдите в ней «Сетевые подключения». Из подключений выберите то, которое имеет доступ в Интернет (Ethernet- адаптер, к которому подключен кабель провайдера). Откройте его свойства. На вкладке «Дополнительно» поставьте метку напротив разрешения другим пользователям использовать подключение к Интернету данного ПК. Киньте Ключ The Bat 4.0.38. Нажмите ОК. При следующем подключении ваша точка доступа будет определяться всеми устройствами Wi- Fi, в том числе — смартфонами и планшетами на Android. И все они смогут пользоваться доступом в Интернет.

Hotspot. Еще одна программа, позволяющая быстро и просто создать на компьютере точку доступа. Но, надо сказать, последние версии m. Hotspot выпущены уже без поддержки Windows XP, поэтому вам, возможно, придется поискать старые выпуски или отказаться от этого варианта.
Автор использовал m. Hotspot версии 2. Пользоваться программой проще простого — ее трехкнопочный интерфейс не позволит ошибиться даже самому неопытному юзеру.
Запустите m. Hotspot, кликнув по файлу, который вы скачали. Чтобы создать точку доступа, нажмите кнопку «Setup Hotspot». Для ввода настроек откроется командная строка. Здесь нужно ввести имя (SSID) создаваемой точки доступа — Hotspot name, а также пароль (от 8 знаков). Пароль нужно будет повторить еще раз. После подтверждения ввода данных точка будет создана.
Для ее запуска достаточно нажать кнопку «Start». Теперь новая сеть появится в списке беспроводных подключений. Для того, чтобы открыть всем устройствам выход в Интернет, включите соответствующее разрешение.
Также, как мы это делали при настройке соединения через Virtual Access Point. Для остановки точки доступа нажмите в m. Hotspot кнопку «Stop». Беспроводная сеть типа Ad- hoc. Иногда приходится слышать, что точку доступа якобы можно создать собственными средствами Windows XP.
Это не совсем так, а точнее — возможности этой системы позволяют создать одноранговое неуправляемое беспроводное соединение между устройствами типа «Ad- hoc». При таком виде связи каждое устройство соединяется с другим только напрямую, без подключения к промежуточным узлам.
К плюсам Ad- hoc можно отнести простоту создания и нетребовательность — нет необходимости использовать сторонний софт, не нужно покупать дорогие устройства: достаточно того, что на компьютере установлен беспроводной адаптер. К минусам — слабую защищенность и невозможность использования некоторыми гаджетами, например, на базе OS Android. Настраивается Wi- Fi- сеть на компьютере с Windows XP аналогично проводной.
Для этого в окне сетевых подключений найдите беспроводное соединение и откройте его свойства. В следующем окне укажите сетевое имя (SSID), ключ сети (пароль), введите подтверждение ключа и отметьте внизу окна «Это соединение компьютер- компьютер, точки доступа не используются». На вкладке «Подключение» отметьте «Подключаться, когда сеть в радиусе действия». Теперь в свойствах беспроводного соединения вы увидите только что созданную сеть. Откройте вкладку «Дополнительно» и нажмите «Мастер домашней сети».
В окне «Мастер обнаружил отключенное оборудование» отметьте «Игнорировать отключенное». Выберите из списка ваше подключение к Интернету. В окне «Выберите подключение к частной сети» выделите свое беспроводное соединение.
Задайте имя и описание для этого компьютера. Имя должно быть уникальным и не повторяться в сети. И рабочую группу — общую для всех устройств сети.
Общий доступ к файлам и принтерам, если нужен. После настройки нажмите «Просто завершить работу мастера. По окончанию перезагрузите компьютер. Когда сеть будет создана, назначьте каждому из устройств уникальный IP- адрес из локального диапазона, например 1. В качестве основного шлюза пропишите IP роутера или сетевого адаптера, к которому подключен Интернет- кабель.
Нужная настройка находится в свойствах подключения, на вкладке «Общие» — «Протокол Интернета TCP/IP». Скачать Бесплатно Игру Need For Speed Underground 2 Русские Машины. Нажав на «Свойства», вы попадете в нужное окно.
После сохранения настроек беспроводная сеть будет готова к работе. Разрешение на доступ в Интернет включается также, как мы это делали при создании точки доступа с помощью сторонних программ.